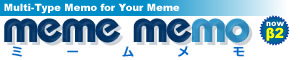| 5-1. カードの追加 |
|
|
|
カードを追加したい場合、カードメニューから希望する新規カード追加コマンドを選択します。 また、画面の右サイドに並んでいるカード追加アイコンをクリックするだけですぐにカードを追加できます。 通常カードを新規に追加する際には、現在表示されているデスクトップ(フォルダやサブカード)上に作成されます。 ただし、新規カード編集ダイアログで「Inboxに作成」オプションにチェックする(書込禁止フォルダ上での追加選択時も同様)と、Inboxトレイ内に作成されます。 |
| 5-2. カードの操作(アイコン説明とサイズ変更ハンドル) |
|
|
|
ミームメモには様々な種類のカードがあります。 カードは共通して以下のようなアイコンや操作用のハンドル(クリック部分)を持っています。 【カードバー】 カード最上部の濃紺の部分になります(アイコンを除く)。 ここをクリックするとカードを選択できます。 【カード種類アイコン】 カードバーの左端にあるアイコンはカードアイコンで、カードの種類を表しています。 クリックするとカードメニューが表示されます。(カード種類によってカードメニューは異なります) 【カード編集アイコン】 鉛筆マークのアイコンで、カード内容を編集するダイアログを開きます。 【コメントアイコン】 カードバーの右側にある吹き出し状のアイコンで、ここをクリックするとコメント入力ダイアログが表示されます。 【サブカードアイコン】 下向きの矢印アイコンです。これをクリックすると、このカードのサブカード(下層にあるカード)を開きます。 なお、サブカードを持っているカードの場合、矢印が黄色になっています(初期状態は青色)。 【最大化アイコン】 カードバーの右端にあるアイコンで、これをクリックすると、このカードを最大化して表示します。 元のサイズに戻すには再度クリックします。 【スクロールバー】 表示領域内にカード内容が収まりきらない場合、右サイドにスクロールバーが表示されます。 【リサイズハンドル】 カードのサイズは任意に変更できます。 サイズを変更するには、カード右下角にある茶色の部分=リサイズハンドルをクリックしたままマウスを動かすことでカードサイズを変更できます。 希望するサイズになったらマウスボタンを放してください。 |
| 5-3. カードの選択と複数選択 |
|
|
|
カードを選択するには、カード最上部のバー=カードバーをクリックしてください。 するとカードバーの色が変わり、選択状態になったことを表します。 複数カードを選択する場合、2つの方法があります。 1つはCTRLキーを使う方法です。 CTRLキーを押したまま、カードバーをクリックしていくことで、任意の複数のカードを選択状態にすることができます。(間違えて選択したら再度CTRLキーを押したままクリックすれば選択を解除できます) もう1つはSHIFTキーを使う方法です。 あるカードを選択してから、SHIFTキーをクリックして別のカードをクリックすることで、整列順(初期状態では作成順ですが、アウトラインエディタで並べ替えれば、その順番)で指定範囲に含まれるカード全てを一括で選択状態にすることができます。 更にその後CTRLキーを押したままクリックすることで選択/選択解除を切り替えることができます。 |
| 5-4. カードのコピーと移動 |
|
|
|
カードを選択状態にして「カード」メニューからカット/コピーすることができます。 カードを選択するにはカードの最上部(アイコン以外)をクリックします。すると色が変わります。これが選択された状態です。 カードを選択してから、そのカードの最上部を右クリックしても、同様にコンテキストメニューで「カット/コピー/ペースト」が選択できます。 次に説明するテキスト編集と区別するように「カット(カード)」「コピー(カード)」と表示されます。 [カット] カードを1つもしくは複数選択してカットを選択し、別のフォルダやカードのサブフォルダなどに移動してからペーストすれば、元の位置からペースト先に移動されます。 [コピー] コピーの場合はカットと異なり、単独のカード1枚のみしかコピーできません。複数選択した状態ではコピーメニューが表示されません。 また、コピーの場合、ペーストした時にはタイトルに[COPY]が付き、添付されたファイルやアップロードしたファイルなどはコピーされません。 同時にサブカードを持っているカードをコピーしても、サブカードはペーストできません。 |
| 5-5. ドラッグ&ドロップによるサブカードへの移動 |
|
|
|
ドラッグ&ドロップによって、選択したカードを別のカードのサブカードに移動することができます。 それには以下の手順で行います。 1)サブカードにするカードをクリックして選択します。SHIFTキーやCTRLキーを押したまま選択することで複数選択も可能です。 2)選択したら、そのカードの余白をクリックしたままマウスを動かして移動(ドラッグ)します。 3)サブカードを持たせる対象となるカードの右上にあるサブカード表示アイコンにマウスカーソルを合わせると、サブカード移動矢印マークが表示されます。 4)そこでマウスボタンを放す(ドロップする)と、ドラッグしたカードが画面から消え、対象カードのサブカードに移動します。 |
| 5-6. ドラッグ&ドロップによるカードの上位移動 |
|
|
|
5-5で、ドラッグ&ドロップによって、選択したカードをドラッグして別のカードのサブカード表示アイコンに重ねると、サブカードに移動することができました。 では上位階層に移動するにはどうしたらよいでしょう? それには画面上部に表示されているロケーションバーにあるパンくず型の階層メニューを利用します。 1)上位階層に移動したいカードをクリックして選択します。SHIFTキーやCTRLキーを押したまま選択することで複数選択も可能です。 2)選択したら、そのカードの余白をクリックしたままマウスを動かして移動(ドラッグ)します。 3)移動先となる上位カード名か最上位のフォルダ名にマウスカーソルを合わせると、サブカード移動矢印マークが表示されます。 (カードはロケーションバー上に移動できませんが、マウスカーソルだけ移動できます) 4)そこでマウスボタンを放す(ドロップする)と、ドラッグしたカードが画面から消え、指定したカードもしくはフォルダに移動されているはずです。 |
| 5-7. ドラッグ&ドロップによる別フォルダへの移動 |
|
|
|
5-5及び5-6で、ドラッグ&ドロップで選択したカードを同一フォルダ内のサブカードや上位階層に移動することができることをご説明しました。 では別のフォルダに移動するにはどうしたらよいでしょう? それにはキャビネット機能を使います。そう、キャビネットバー上のフォルダ名にドラッグ&ドロップができるのです。 1)まずキャビネットアイコンをクリックしてキャビネットバーを表示させます。 2)移動したいカードをクリックして選択します。SHIFTキーやCTRLキーを押したまま選択することで複数選択も可能です。 3)選択したら、そのカードの余白をクリックしたままマウスを動かして移動(ドラッグ)します。 4)キャビネットバー上の移動先となるフォルダ名にマウスカーソルを合わせると、移動矢印マークが表示されます。 (カードはキャビネットバー上に移動できませんが、マウスカーソルだけ移動できます) 5)そこでマウスボタンを放す(ドロップする)と、ドラッグしたカードが画面から消え、指定したフォルダ内に移動されているはずです。 【注意】 カギマークの付いたフォルダは閲覧のみ可能なのでドロップできません。 また、他人のフォルダに移動すると、編集権限がその人に移りますので、カード内容の編集とコピー・削除はできますが、そのカードを再び移動させることはできませんのでご注意ください。 |
| 5-8. カード内テキストの編集(ダブルクリックと右ボタン) |
|
|
|
カードの最上部(アイコン以外)をダブルクリックすると、カード編集ダイアログが表示されます。 カード上のテキストをコピー/カット/ペーストするには、この編集ダイアログ上だけでなく、カード上のテキストを直接編集することもできます。 マウスでテキストの範囲を選択してからショートカットコマンドを使うか、マウスの右ボタンをクリックしてコマンドを選択します。 【テキスト編集用ショートカット】 矢印キー:テキスト内での移動 Shift + 矢印キー:選択 Ctrl + X:選択した文字列のカット Ctrl + C:選択した文字列のコピー Ctrl + V:クリップボード上の文字列のペースト Tab:次の入力欄へ Shift + Tab:前の入力欄へ |
| 5-9. カードのコメント機能(右上吹き出しアイコン) |
|
|
|
すべてのカードには、コメントを付ける機能があります。 ただし、カード編集ダイアログで「コメント欄を閉鎖する」設定にチェックマークを入れた場合にはカードにコメントをつけることができません。 カードの右上にある吹き出し状のアイコンをクリックすると、コメントダイアログが表示されます。 コメント数は1カードあたり300件、1コメントあたり256バイトまでとなっています。 公開されているフォルダのカードには許可された会員がコメントを書き込むことができます。 フォルダのオーナーもしくは書き込み人自身がコメントを削除可能です。 |
| 5-10. カードメニュー(左上アイコン) |
|
|
|
テキストカードなどの場合、カード左上のカード種類アイコンをクリックすると、「プロパティ」というカードメニューが表示されます。 これを選択するとカードの作成日・更新日・カードIDなどの情報が表示されます。 このカードメニューはカードによって異なるニューを持っているものがあります。 たとえば住所カードの左上にあるカード種類アイコンをクリックすると、「Googleマップ検索」というサブメニューが表示されます。 Googleマップ検索は、そのカードに書かれた住所もしくはGoogleMap座標を元にブラウザの別ウィンドウでGoogleMapの地図を表示します。 ToDoカードのカードメニューでは進行状況()を変えることができます。 また、動画やオーディオカードなどのファイル添付可能カードの場合、ファイルを添付した場合にはダウンロードができます。 (ただしYouTubeの動画のようにリンクだけの場合にはダウンロードはできません) 「ブラウザで表示する」というメニューを選択すると、動画やサウンドファイル、添付されたPDFファイルなどをミームメモ上でなく、別ウィンドウを開いてそこで添付ファイルを再生表示します。 ただし、ブラウザの種類やプラグインなどの設定によって起動するプラグインが異なったり、正常に表示されない場合がありますのでご了承下さい。 |
|
5-11. 他の会員による更新の表示
|
|
|
|
ミームメモでは、あなたのフォルダに他の会員がカードを追加されたり、あなたのカードに誰かのコメントが書き込まれたり、あなた宛にメッセージが届いたりします。 自分でカードを追加修正したり、コメントを書いた場合は必要ありませんが、購読しているフォルダに自分以外の誰かによる追加更新などがあった場合はどのように知るのでしょう? 他の会員があなたのフォルダもしくは購読しているフォルダに何らかの更新を行った場合には「フォルダを開く」ダイアログの更新欄に「あり」と表示されます。 具体的にどこが更新されたか、どう表示されるかについてはサブカードにてご覧いただけます。 |
| 5-12. カードタイプの変更 |
|
|
|
ミームメモにはたくさんの種類のカードがありますが、最初はテキストだけのメモだったけど、後で予定カードにしたいとか、画像を付けて画像カードにしたい、という場合があるかもしれません。 そこで、カードの種類を自由に変更できるようにしました。 カードの左上をクリックしてカードメニューから「カードタイプの変更」を選択すると、カード種類一覧が表示されます。 (カードを新規に作成する時とは異なり、現在種類を変えようとしているカードの種類は選択できなくなっています) ここで変更したいカードタイプをクリックすれば、すぐにカードの種類が変更されます。 カード種類を変更する際には、基本的に共通項目(タイトル・メモ本文・タグ・関連リンクID・地図情報)以外は消去されてしまいますので、ご注意下さい。 また、メディア系カードも他の種類に変更すると、アップロードしたファイルも消去されます。 ただし、以下の例外があります。 ◆TODO及び予定カードから他のカードへ 他のカードにある日付情報がないので予定日時や締切日時などは消去されます ◆他のカードからTODO及び予定カードへ 他のカードにある日付情報がないので埋込日付情報は消去されます ◆TODOカードから予定カードへ TODOの締切日を予定の日時に移行します (予定カード以外には締切日付は移行されません) ◆メディア系カードからファイル添付カードへ アップロードファイルは添付ファイルに移行します/リンクURLは引き継がれます |
| 5-13. カードの色の設定 |
|
|
|
カードの色は個別に変更することができます。 ツールバーにあるカラーパレットアイコンをクリックするとカラーパレットが表示されます。希望する色をクリックしたまま、色を変更したいカード上にマウスカーソルをドラッグ移動させ。マウスボタンを放せば、カードが指定した色に変わります。 |
| 5-14. カードの削除 |
|
|
|
カードを削除するには、削除したいカードを選択した状態でマウスで屑かごにドラッグ&ドロップするか、カードメニューから「屑かごに移動」コマンドを選択してください。 この段階ではまだ屑かごの中にカードが残っており、完全に削除されていません。 屑かごをクリックすると屑かご内カードリストが表示されますので、「屑かごを空にする」ボタンをクリックすることで完全に削除できます。 ※カードを削除すると、そのカードが下層に持っているサブカードも含めてすべて削除されますのでご注意ください。 |
| 5-15. 全カード共通の入力項目 |
|
|
|
ミームメモにはいろいろな種類のカードがあり、それぞれに記録できる項目が異なります。 ただし、すべてのカードに共通しているのは、テキストカードの項目です。 つまり、題名、メモ、タグ、関連カード/フォルダID、日付スタンプ、地図情報埋め込み、コメント設定の7つです。 これらの項目はどのカードにもあります。 カード編集モードでは、メモ表示はBBCodeで装飾・リンクなどがされた状態で表示されます。 アウトライン編集モードでは題名とメモ(本文)が表示され、BBCodeのソースが表示されます。 |
| 5-16. メモ編集ダイアログ |
|
|
|
各カードに共通のメモ欄はBBCodeで文字装飾やリンク設定をすることができ、ウェブ公開する際にはそのBBCodeがHTMLタグとして継承されます。 ただ、通常のダイアログ上のメモ欄はスペースが狭いので、長い文章や装飾をしたい時にはちょっと不便です。 そこで、入力欄の右にある「メモ編集」アイコンをクリックすると、メモ編集ダイアログが開きます。 メモ編集ダイアログの入力欄では、マウスの右ボタンメニューやキーボードショートカットによる文字列のコピー(CTRL+C)およびカット(CTRL+X)&ペースト(CTRL+V)が可能です。 また、ダイアログのサイズも右下のリサイズハンドルをドラッグすることで変更できます。 ダイアログの上部には、長文編集用に、文字列検索指定欄と、BBCode入力メニューを表示するBBCode入力ボタンがあります。 文字列検索は文字列入力欄に書かれた文字列を前方(下向き)検索ボタン/後方(上向き)検索ボタンをクリックすることで検索することができます。 BBCode入力ボタンは通常グレーでクリックできませんが、カーソルが入力欄にある状態でのみクリックできます。 BBCode入力ボタンをクリックすると、プルダウンメニューが表示され、そこからBBCodeを選択すると、入力欄のカーソル位置にBBCodeが挿入されます。 メニュー内容は、ミームメモで使える主なBBCodeになります。 詳しくはBBCodeのヘルプをご覧ください。 このメニューで便利なのは、文字列選択した状態で挿入すれば、その文字列を囲むように前後にBBCodeタグが入る点です。 たとえば、入力欄にカーソルがあっても範囲指定されていない状態でBBCodeメニューから「B(太字)」を選択しても、カーソル位置に[b][/b]というタグが挿入されるだけです。 しかし、「ここを太字にします」という文章の「太字」という二文字をマウスで範囲指定した状態で、BBCodeメニューから「B(太字)」を選択します。 すると、入力欄で範囲指定していた「太字」という文字の前後にタグが入り、「ここを[b]太字[/b]にします」となります。 例外は文字列に画像を埋め込む[img]タグで、これだけは選択を無視して先頭部分に挿入します。 また、URLとEmailの場合、範囲指定してない状態で、URLリンクのBBCodeを挿入すれば[url]http://[/url]になり、Emailの場合は[email][/email]というタグが入ります。 これらの場合、URLならhttp://に続くURIを、Emailならメールアドレスを入力する形になります。 しかし、文字列に対してURLやメールを指定すると以下のようになります。 「ミームデザイン」を選択した状態で「URLリンク挿入」を選べば、上記と異なり、[url="http://"]ミームデザイン[/url]となります。 「問い合わせメール」を選択した状態で「Emailリンク挿入」を選べば、[email=""]問い合わせメール[/email]となります。 リスト状態にする[list]タグの場合には、範囲選択されていれば、改行ごとに[*]項目に変換されます。 たとえば 計画 実行 検証 反省 という4行を選択した状態でリストを選択すれば、 [list] [*]計画 [*]実行 [*]検証 [*]反省 [/list] となります。 |
| 5-17. 関連リンク機能 |
|
|
|
全カード共通の入力項目として「関連カード/フォルダIDs」という欄があります。 これは、関連するカードやフォルダのIDを記入することで、閲覧時にその関連するカードやフォルダにジャンプ(表示切替)することができるというものです。 ミームメモのフォルダやカードにはすべてIDがつけられています。 (フォルダのプロパティやカードのプロパティで確認できます) カード編集ダイアログにある「関連カード/フォルダIDs」という入力欄に関連するフォルダID(Fで始まるID)かカードID(Cで始まるID)を記入します。 空白で区切って複数のIDを羅列することができます。(無効なIDは削除されます) すると、カード編集モードで、カードの下部にリンク先のフォルダ/カード名が表示され、これをクリックすると当該カード/フォルダを開くことができるのです。 ただし、グループ指定されたフォルダやカードについては閲覧権限のあるグループメンバーにのみ表示されます。 また、これをWEB公開(HTML出力)した場合には、関連フォルダ/カードのうち、WEB公開されているフォルダ/カードのみがウェブ上のリンクとして表示されます。 |
| 5-18. Inboxトレイの利用 |
|
|
|
Inboxトレイは、新しくカードを追加する際に、現在開いているデスクトップ(フォルダ/サブカード)上に作成せず、一時的に保存しておくための場所です。 ここにカードを保存するには、新規カードを作成する際のダイアログボックスの下部にある「Inboxに作成」オプションにチェックを入れてから作成します。 (現在開いているデスクトップが他人のフォルダなどで書込禁止の場合、カードを作成する際にはInboxにしか作成できませんので、このオプションがデフォルトで選択されており、グレーアウトしてチェックを外すことはできません) Inboxにカードがある場合は、左サイドのInboxアイコンにカードの絵が表示されていますので、これをクリックするとInbox内カードリストが表示されます。 ここでリストをクリックすれば、そのカードを左側でプレビュー表示できます。 編集したい場合はリストのカード行をダブルクリックするか、選択してから上部の編集ボタンをクリックして下さい。 削除するにはカード行を選択して上部の削除ボタンをクリックして下さい。 Inbox上のカードをフォルダに移動するには、リストのカード行をクリックしたままドラッグして、現在開いているデスクトップへドロップして下さい。 (Inboxへ戻すことはできません) 【注意事項】 Inboxは通常のフォルダと異なりますので、Inbox内のカードは検索対象にはなりません。 また、予定カードやToDoカードで日付が入っていてもカレンダー上には表示されません。 |