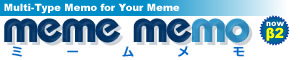| 3-1. キャビネット |
|
|
|
キャビネットとは、「カードフォルダを入れておく引き出し」とお考えください。つまりキャビネットに複数のフォルダがあり、そのフォルダ内に様々なカードがある、というイメージです。 ミームメモを起動すると、まずホームフォルダが開きます。 ここから別のフォルダを開くには、このキャビネットアイコンをクリックしてください。 すると、キャビネットバーが現れます。 もう一度キャビネットアイコンをクリックすれば非表示になります。 キャビネット内は以下の3つに分かれており、フォルダ名をクリックすれば、そのフォルダをすぐに開くことができます。 ◆あなたのフォルダ あなたの作成したフォルダが一覧で表示されます。 ◆購読フォルダ あなたが購読している他の会員の公開フォルダが一覧で表示されます。 ◆その他の公開フォルダ 購読していない公開フォルダで、あなたが最近開いたフォルダから順に並びます。 ・現在デスクトップに開いているフォルダの名前が赤色になっています ・前回のアクセス以降更新のあったフォルダはオレンジ色になっています |
|
3-2. アウトラインエディタ
|
|
|
|
アウトラインエディタのウィンドウでは、現在開いているデスクトップのフォルダ内容を階層構造がわかりやすいアウトラインプロセッサ型にして表示できます。 モードレスウィンドウなので、デスクトップに表示しているフォルダを移動すると、このアウトラインエディタで開いている内容もそのフォルダの内容になります。 アウトラインエディタは文字通りエディタで、表示だけでなく、ここで直接カードのタイトルとメモ本文を編集することができます。 サブカードを持つカードは、左側の四角い階層マークに+が表示され、クリックするとサブカードが表示されます。 また、カード種類アイコンをクリックすると選択、ダブルクリックで本文の表示/非表示を切り替えられます。 上部の編集用アイコンについてはサブトピックでご説明します。 |
| 3-3. 予定カレンダー |
|
|
|
予定カレンダーでは、予定カードと〆切の日付が設定されたToDoカードだけをカレンダー上に表示させることができます。 自分で作成したカードと、購読しているフォルダ上の予定&ToDoカードが表示対象となります。 表示条件設定欄で自分のカードだけを表示させたり、ToDoカードの〆切を表示させなくすることもできます。 カレンダー上の特定の日付をクリックすると、左側の予定・ToDo一覧にその日の予定がリストアップされます。 このリストからカードタイトルをクリックすると、左下のプレビュー表示欄に内容が表示されます。 カレンダー上のカードタイトルをクリックしても同様に、予定・ToDo一覧にはその日のカードタイトルがリストアップされると同時に、プレビュー表示欄にクリックしたカードの詳細が表示されます。 カードタイトルをダブルクリックすれば、背後のデスクトップにてそのカードを表示させることもできます。 |
| 3-4. ToDoリスト |
|
|
|
ToDoリストは、ToDoカードだけをリストアップさせることができます。 初期状態でウィンドウを開くと、自分のフォルダ及び購読フォルダにあるToDoカードをすべてリストアップすることができます。 検索条件指定欄にて検索文字列を指定したり、表示範囲をプルダウンメニューで限定(自分のカードだけ・現在開いているフォルダだけ等)することで、リストアップされるデータを絞り込むことができます。 リスト上の特定カードをクリックして選択することで、左のプレビュー欄にカード内容が表示されます。 また、リスト上のカードをダブルクリックすれば、背後のデスクトップでそのカードを表示させることもできます。 検索結果一覧の上部(表頭)にあるタイトル欄にある項目名の部分をクリックすると、その項目を昇順/降順に並べ替えることができます。 |
| 3-5. アドレスブック |
|
|
|
アドレスブックでは、アドレスカードだけをリストアップさせることができます。 初期状態でウィンドウを開くと、自分のフォルダ及び購読フォルダにあるアドレスカードをすべてリストアップすることができます。 検索条件指定欄にて検索文字列を指定したり、表示範囲をプルダウンメニューで限定(自分のカードだけ・現在開いているフォルダだけ等)することで、リストアップされるデータを絞り込むことができます。 リスト上の特定カードをクリックして選択することで、左のプレビュー欄にカード内容が表示されます。 また、リスト上のカードをダブルクリックすれば、背後のデスクトップでそのカードを表示させることもできます。 検索結果一覧の上部(表頭)にあるタイトル欄にある項目名の部分をクリックすると、その項目を昇順/降順に並べ替えることができます。 |
| 3-6. カード検索 |
|
|
|
カード検索ウィンドウでは、文字列でカードを検索して、その文字列が含まれるカードだけをリストアップさせることができます。 初期状態でウィンドウを開いても検索結果表示欄には何も表示されません。 (2回目以降は前回の検索結果が表示されます) 検索条件指定欄にて検索文字列を指定したり、表示範囲をプルダウンメニューで限定(公開されている全てのカード・現在開いているフォルダだけ等)することで、リストアップされるデータを絞り込むことができます。 ここに検索文字列を入力し、「検索」ボタンをクリックすると、その文字列を含むカードをすべてリストアップしてくれます。 検索文字列入力欄には複数文字列を入力することで複合検索を行えます。 検索文字列入力欄の入力ルールは以下の通りです。 ・空白で区切った単語はAND検索となります ・""で囲まれた複数の単語は一つの連続した文字列単位として検索されます ・単語(あるいは"")の前に"-"をつけると、その文字列を含まないものを検索します また、その下のカード種類選択チェックボックスで対象カードの種類を限定することもできます。 ベーシックな4種類のカード(テキスト/アドレス/ToDo/予定)及びそれ以外のカードのどれを検索対象とするか、及びコメント欄も検索対象とするかを指定できます。 検索ボタンをクリックすることで検索結果表示欄に当該カードがリストアップされます。 (検索結果が300以上になる場合にはその旨警告がでますので、条件を絞り込んでください) 検索結果表示欄の特定カードをクリックして選択することで、左のプレビュー欄にカード内容が表示されます。 また、リスト上のカードをダブルクリックすれば、背後のデスクトップでそのカードを表示させることもできます。 検索結果一覧の上部(表頭)にあるタイトル欄にある項目名の部分をクリックすると、その項目を昇順/降順に並べ替えることができます。 |
| 3-7. YouTube動画検索 |
|
|
|
YouTube動画検索は、このミームメモ内のデータを検索するのではなく、YouTube上にアップロードされている動画を検索する為のアプリケーションです。 文字列でYouTube上の動画に付いている説明文やタグを検索して、該当する動画を検索結果表示欄にリストアップさせることができます。 また、一覧から見たい動画をクリックすれば、左側のプレイヤーで再生したり、その下の動画情報を見たり、そこからYouTubeの当該ページを別ウィンドウで開くこともできます。 初期状態でウィンドウを開くと、YouTubeのお勧め動画が検索結果表示欄に表示されます。(2回目以降は前回の検索結果が表示されます) 検索条件指定欄にて検索文字列を指定し、表示順をプルダウンメニューで指定することで、該当する動画がリストアップされます。 検索文字列入力欄には複数文字列を入力することで複合検索を行えます。検索条件の指定ルールはYouTubeと同じです。(スペース区切りでAND、"-"をつけてNOT、"|"で区切ってOR) また、その右にある一覧表示順を以下の4タイプから選択できます。 ・関連度順 ・追加日順 ・再生回数順 ・評価順 検索ボタンをクリックすることで検索結果表示欄に当該動画がリストアップされます。 1ページに10の動画が指定した順に並びます。 右上には検索結果の件数と、複数ページにわたる場合のページ移動リンクボタンがあります。 ※検索に該当したが削除されていた場合など、件数やページ数が合致しない場合があります ※件数欄に---と表示されるのは、上限(501件)以上の件数が該当したことを表します。 検索結果表示欄の動画サムネールをクリックして選択することで、左の動画再生プレイヤーで再生すると共に、その下にYouTube上の動画情報が表示されます。 動画情報内の投稿者メンバーIDをクリックすると、そのIDのメンバーがアップロードした動画を一覧表示できます。(検索文字列入力欄に={指定メンバーID}が入ります) その他のリンク(コメント等)をクリックするとYouTube上の当該ページを別ウィンドウで開きます。 左下にある「この動画のカードをデスクトップに作成」ボタンをクリックすると、動画カード編集ダイアログが開き、現在開いているデスクトップ上にこのYouTube動画のカードを作成することができます。(開いているデスクトップが書き込みできない場合はグレーアウトして選択できなくなっています) |
| 3-8. Amazon商品検索 |
|
|
|
Amazon検索は、このミームメモ内のデータを検索するのではなく、Amazonで扱っている商品をオンラインで検索する為のアプリケーションです。 文字列でAmazon上の商品を検索して、その文字列が含まれる商品を検索結果表示欄にリストアップさせることができます。 初期状態でウィンドウを開くと、検索結果表示欄にAmazonのおすすめ商品が表示されます。(2回目以降は前回の検索結果が表示されます) 検索条件指定欄にて検索文字列を指定したり、検索対象ジャンルをプルダウンメニューで限定(和書・洋書・オーディオ・DVD・おもちゃ・ゲーム・PCソフト等)することで、リストアップされる商品を絞り込むことができます。 ここに検索文字列を入力し、「検索」ボタンをクリックすると、その文字列を含むカードをすべてリストアップしてくれます。 検索文字列入力欄には複数文字列を入力することで複合検索を行えます。 また、その下のカード種類選択チェックボックスで対象カードの種類を限定することもできます。 検索ボタンをクリックすることで検索結果表示欄に当該商品がリストアップされます。 1ページに10商品が売れている順に並びます。 右上には検索結果が複数ページにわたる場合のページ移動リンクボタンがあります。 検索結果表示欄の商品画像をクリックして選択することで、左の商品概要欄に商品の概要とカスタマーレビュー上位5件が表示されます。 商品は売れている順番、レビューは「役に立った」ポイントの高いものから5件だけ表示します。 また、リスト上の商品画像をダブルクリックするとその商品画像を拡大表示できます。 左下に2つのボタンがあります。 「この商品をAmazonで開く」ボタンをクリックすると、ブラウザの別ウィンドウを開き、Amazonの当該商品のページを開くことができます。 「この商品のカードをデスクトップに作成」ボタンをクリックすると、Amazonカード編集ダイアログが開き、現在開いているデスクトップ上にAmazonカードを作成することができます。(開いているデスクトップが書き込みできない場合はグレーアウトして選択できなくなっています) ※ここからAmazonのページに飛んで購入した場合は、すべてmemememoのアソシエイトIDになります。現状amazon.co.jp専用ですので、英語モードでも検索結果などは日本語になります。 |
| 3-9. 画像/PDFビューア |
|
|
|
画像/PDFビューアはアプリケーションバーやアイコンなどで起動するアプリケーションではなく、画像カード上のイメージやAmazonカードの商品画像、PDFカードのプレビューをクリックするとその画像だけを表示するアプリケーションです。 上部には画像を拡大/縮小するボタンと、ウィンドウの縦横サイズとウィンドウの横幅にあわせて最大表示するボタン、及び画像オリジナルのサイズで表示するボタンがあります。 更に、反時計回り/時計回りに回転して表示するボタンもあります。 PDFの場合、ページをめくるページ送りのコントローラと、解像度を切り替えるメニューがあります。 複数ページを持つPDFの場合、現在のページを示す数字に下線があり、これをクリックするとダイアログが開いてジャンプしたいページ番号を入力することができます。 PDFの場合、パスワードで暗号化されているものを開こうとすると、ユーザパスワードとオーナーパスワードを入力するよう促すダイアログが表示されます。 ユーザパスワード(開くためのパスワード)とオーナーパスワード(印刷や改変のためのパスワード)を正しく入れると表示されます。 ※PDFの場合、ページイメージをJPEG画像に1ページずつ変換してから表示します。 そのため、PDFのデータサイズによっては時間がかかったり、外部サーバへのリンクの場合はサーバへの接続が切れて表示できない場合があります。 |
| 3-10. プロフィール |
|
|
|
選択した会員IDのプロフィールを表示します。 また、「メッセージ送信」ボタンをクリックするとメッセージボックスのメッセージ送信ダイアログが開き、この会員にメッセージを送信することもできます。 「閲覧可能なフォルダ」タブをクリックすると、あなたが閲覧可能なこの会員の公開フォルダの一覧が表示されます。 ここから選択してそのフォルダをデスクトップに開くことができます。 |
| 3-11. インフォメーションデスク |
|
|
|
インフォメーションデスクには、あなたの直近の予定や重要なToDo、最近追加更新されたカードやフォルダ・ コメントなどの情報が表示されます。 ログイン時に表示されるほか、ツールバーの右上の(i)アイコンをクリックすればいつでも開くことができます。 表示内容は以下の通りです。 【事務局からのお知らせ】 ミームメモの管理者からのメッセージが表示されます。 【今日の予定】 【明日の予定】 今日と明日の予定カードを表示します。 〆切日時設定のあるToDoカードも表示されます。 [重要なToDo] 〆切が前日までのToDoカード(赤字)と重要度が★5つのToDoカードをすべて表示します。完了と保留中のToDoは表示しません。 (〆切が今日で時刻が過ぎているものは今日の予定に表示されますのでここに表示されません) 【最近更新されたカード(購読フォルダ)】 あなたのフォルダや購読しているフォルダ内で追加更新されたカードのうち最新の5件を表示します。 【最近更新された公開フォルダ】 公開されているフォルダで、最近更新されたもののうち最新の5フォルダを表示します。 【最近追加されたコメント(購読フォルダ)】 あなたのフォルダや購読しているフォルダ内でコメントが書き込まれたカードのうち最新の5件を表示します。 【事務局にメッセージ送信】 ミームメモの管理者宛にメッセージを送信します。 クリックするとメッセージボックスの送信ダイアログが開いて、管理者(*memememo*)宛にメッセージを送信できます。 |
|
3-12. メッセージボックスを開く
|
|
|
|
このコマンドを選択するとメッセージボックスが開きます。 ここにはシステム管理者や他の会員からのメッセージを受け取ったり、他の会員宛にメッセージを送ることができます。 |